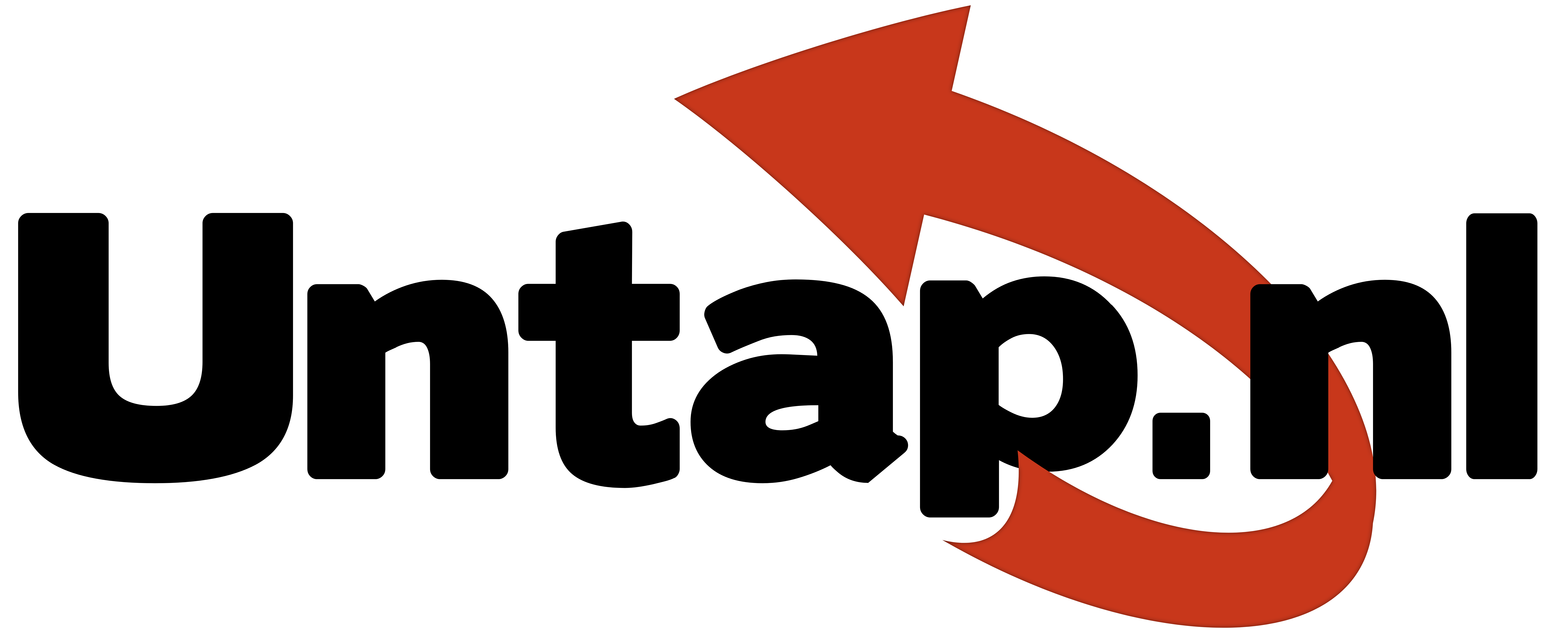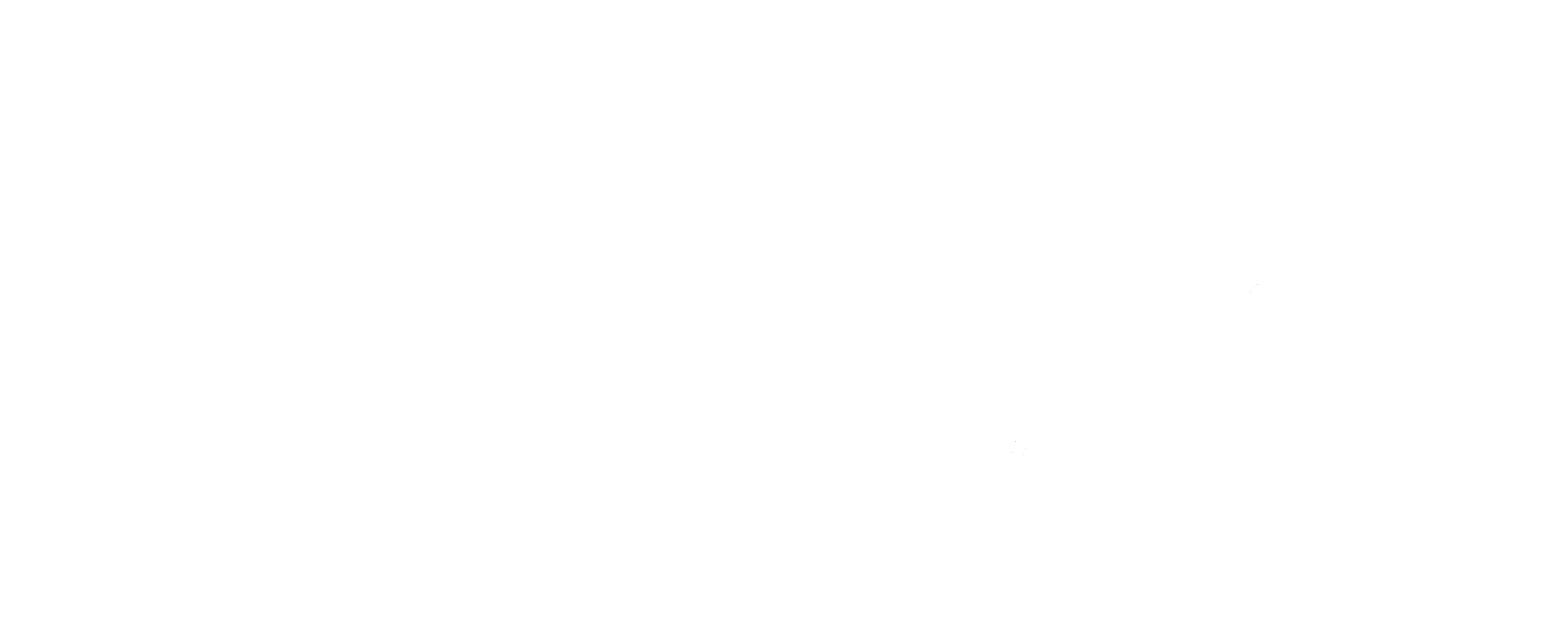Voor een beknopte tutorial van het gebruik van de kalender, bekijk de uitleg in vier minuten.
Voor het gebruik van een aantal geavanceerde opties, zie onderstaande vragen.
Als een event onverhoopt niet doorgaat, is het beter om dat aan te geven op het event, dan het simpelweg te verwijderen. Verwijderen levert vragen op bij spelers die het event wel eerder op de kalender hadden zien staan.
Er is een mooie optie om het event te cancellen die wordt getoond op de kalender:
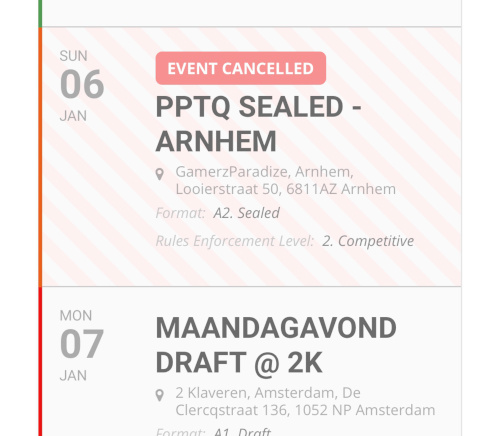
Je vindt deze optie niet op het dashboard, of op het event formulier, maar in de Wordpress backend. Je komt daar door in de zwarte bovenbalk één van de opties in het menu "Nieuw" te kiezen. Vervolgens kies je in de linker menubalk de optie "Events":
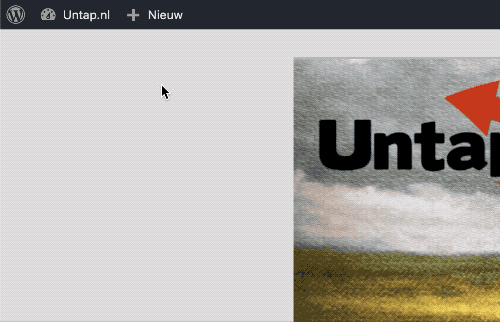
Klik op het event dat je wilt cancellen. Je vindt de optie om het event te cancellen in de rechterkolom naast de event-beschrijving. Als je op een smal scherm aan het werk bent, zoals een telefoon, staat de optie wat verder naar beneden.
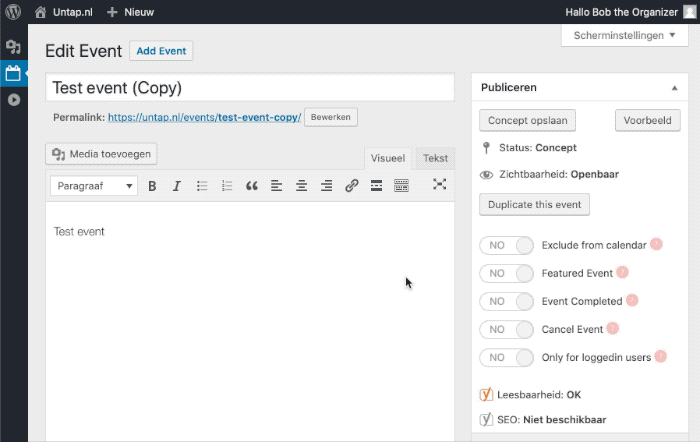
Let er op dat als je een "repeating event" hebt gemaakt, je beter de volgende stappen kunt doorlopen:
- Dupliceer het repeating event (zie de vraag "Kan ik een event dupliceren?)
- Maak van het duplicaat de nieuwe reeks events van ná het gecancelde event
- Verwijder de repeats op het oorspronkelijke event, zet de datum goed en kies de optie "cancel"
Ja, dat kan. Als je regelmatig gelijksoortige evenementen organiseert, kan de optie om een event te dupliceren veel tijd schelen voor de invoer.
Je vindt deze optie niet op het dashboard, of op het event formulier, maar in de Wordpress backend. Je komt daar door in de zwarte bovenbalk één van de opties in het menu "Nieuw" te kiezen. Vervolgens kies je in de linker menubalk de optie "Events":
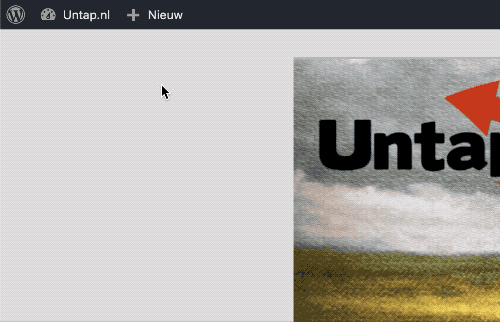
Klik op het event dat je wilt dupliceren. Je vindt de knop "Duplicate Event" rechts van de event beschrijving. Als je op een smal scherm aan het werk bent, zoals een telefoon, staat de optie wat verder naar beneden.
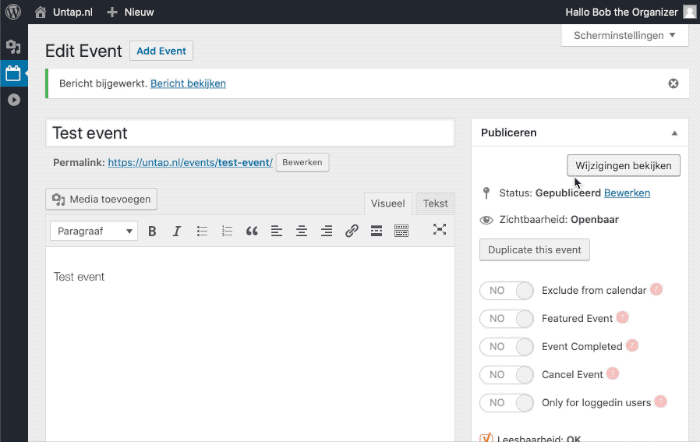
Je kunt het gekopieerde event bewerken zoals je gewend bent. Dit kan zowel op de backend, als op je event management dashboard. Vergeet niet het woord (copy) uit de titel te verwijderen.
Let op dat je altijd eerst het event dupliceert en daarna gaat pas bewerken. Wijzigingen die je voor het dupliceren aanbrengt gaan verloren, omdat het oorspronkelijk opgeslagen event wordt gekopieerd.
Je vindt deze optie niet op het dashboard, of op het event formulier, maar in de Wordpress backend. Je komt daar door in de zwarte bovenbalk één van de opties in het menu "Nieuw" te kiezen. Vervolgens kies je in de linker menubalk de optie "Events":
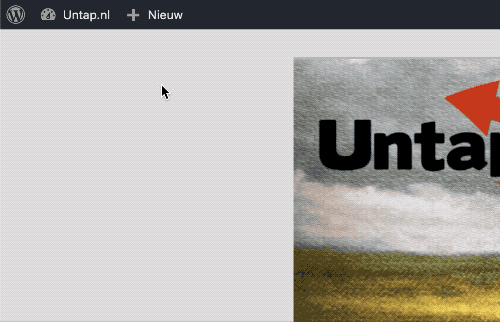
Klik op het event waarvan je de ingeschreven spelers wilt mailen. Wat verder naar onderen op de event-pagina vind je de RSVP opties. Onderaan deze opties staan een aantal grijze knoppen. In het plaatje zegt deze nog "Emailing", in de nieuwe versie is dit het symbool van een envelopje. Kies in het pop-up window de optie "Email to All Rsvped Guests
Vergeet in je email niet te vermelden om welk event het gaat, dat wordt standaard niet opgenomen in de tekst.
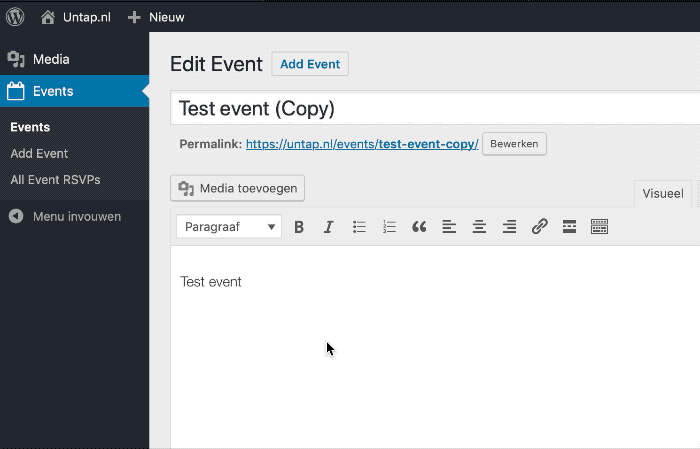
Dat kun je zelf bepalen. Er is een optie waarbij de inschrijving een vooraf bepaalde tijd voor de start van het event wordt dichtgezet. Vanaf dat moment kunnen spelers zich alleen nog maar afmelden.
Je vindt deze optie niet op het dashboard, of op het event formulier, maar in de Wordpress backend. Je komt daar door in de zwarte bovenbalk één van de opties in het menu "Nieuw" te kiezen. Vervolgens kies je in de linker menubalk de optie "Events":
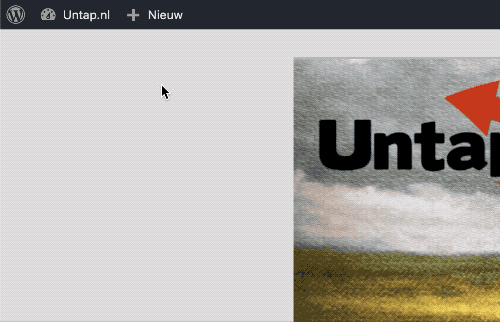
Klik op het event waarvan je de inschrijvingen op een bepaald moment wilt dichtzetten. Scroll naar beneden naar de RSVP opties. Op een van de laatste regels kun je een tijd (Let op: in minuten) invullen die de inschrijving voorafgaand aan aanvang moet worden dichtgezet.
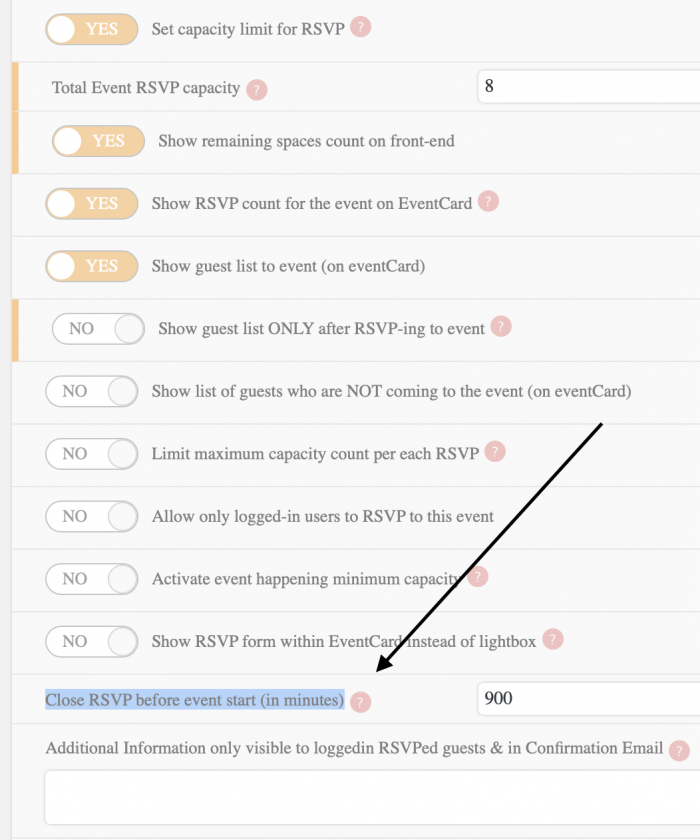
Voor het sluiten van een inschrijving op vrijdagavond 20.00 uur voor een event dat op zaterdagochtend 11.00 uur start, vul je dus "900" in (15 uur maal 60 minuten).
Vergeet niet het event op te slaan door op de blauwe knop "Bijwerken" te klikken.
Jazeker! Ik zou willen dat ik deze standaard aan kon zetten, maar dat is helaas (nog) niet het geval.
Spelers kunnen zich, wanneer de volledige capaciteit benut is, inschrijven voor de "waiting list". Ze krijgen een bevestiging van "inschrijving" in de mail met de melding dat ze pas toegang krijgen als er een plek beschikbaar komt. Zodra iemand zich afmeldt, krijgt de eerste op de wachtlijst een bevestiging van inschrijving via de mail.
Je vindt deze optie niet op het dashboard, of op het event formulier, maar in de Wordpress backend. Je komt daar door in de zwarte bovenbalk één van de opties in het menu "Nieuw" te kiezen. Vervolgens kies je in de linker menubalk de optie "Events":
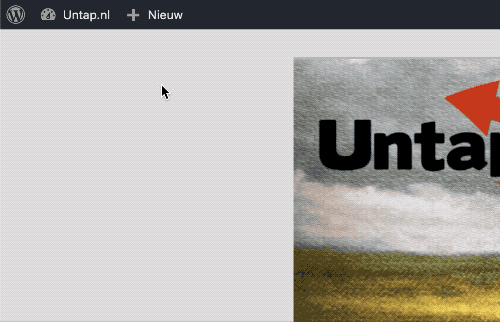
Klik op het event waarvan je de wachtlijst wilt aanzetten. Scroll naar beneden voor de RSVP opties. De onderste in de lijst is "Enable Waitlist for RSVP". Vink deze aan. Er volgt een melding "Waitlist is empty!", maar dat klopt, dus die kun je negeren.
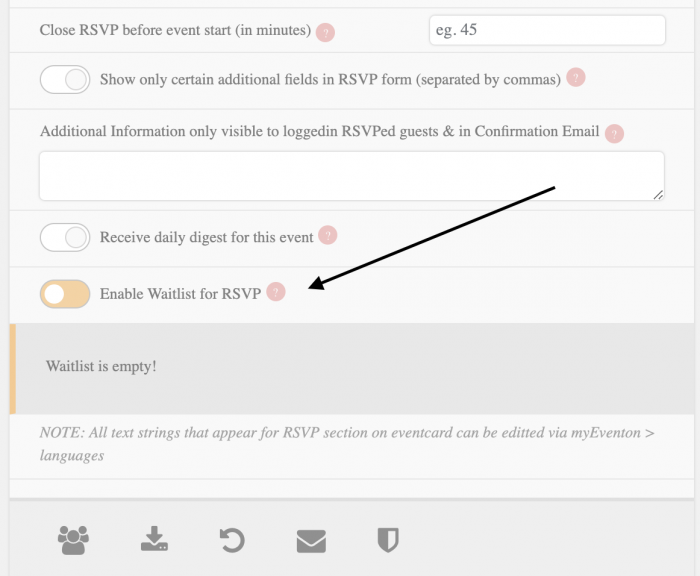
Vergeet niet het event op te slaan door op de blauwe knop "Bijwerken" te klikken.
Staat je vraag er niet tussen? Stel ‘m gerust door een e-mail te sturen naar bob@untap.nl
Terug naar de Login pagina