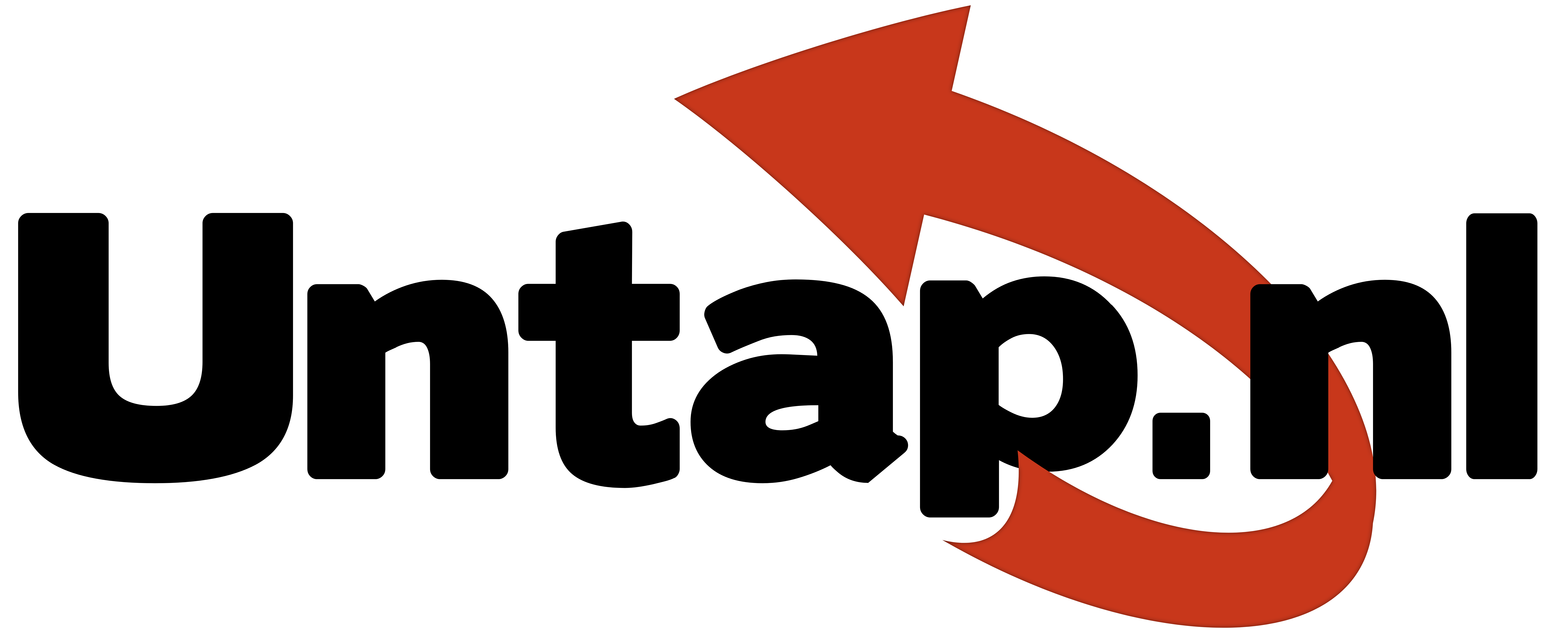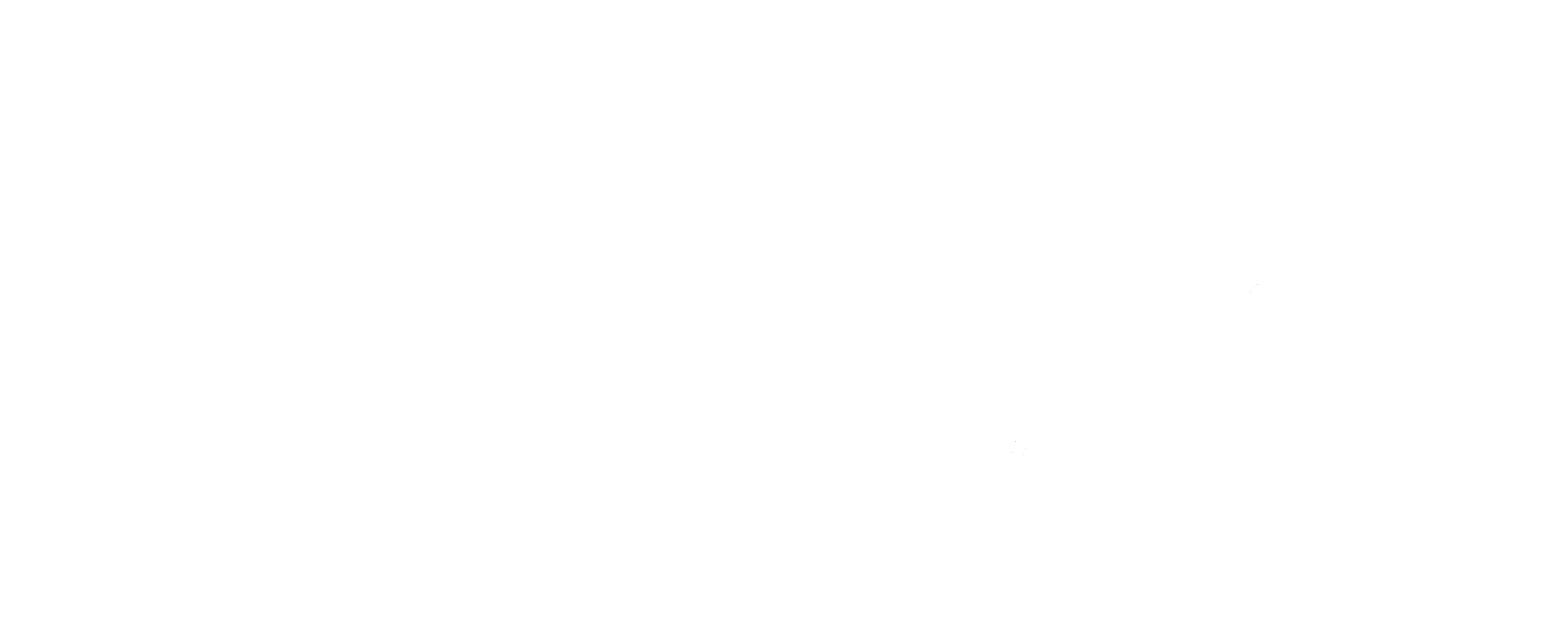FAQ – Organizers
NOTE: De FAQ is grotendeels nog steeds van toepassing, maar sommige functionaliteit is in de nieuwe versie van de kalender wat aangepast of verplaatst.
Publiceer je evenementen en beheer eenvoudig de inschrijvingen via de Untap event kalender. Van de basis tot de geavanceerde opties: je vindt ze hier.
Inhoud
4 minuten video tutorial
Voor een beknopte tutorial van het gebruik van de kalender, bekijk de uitleg in vier minuten. De video is van een tijdje geleden, dus sommige opties zullen er op het scherm iets anders uit zien, maar de basis is gelijk gebleven.
Basis opties
De basisopties bespreken de functionaliteit van het event submission formulier en het event management dashboard. Wil je meer? Bekijk ook de geavanceerde opties verderop!
Als een event onverhoopt niet doorgaat, is het beter om dat aan te geven op het event, dan het simpelweg te verwijderen. Verwijderen levert vragen op bij spelers die het event wel eerder op de kalender hadden zien staan.
Er is een mooie optie om het event te cancellen die wordt getoond op de kalender:
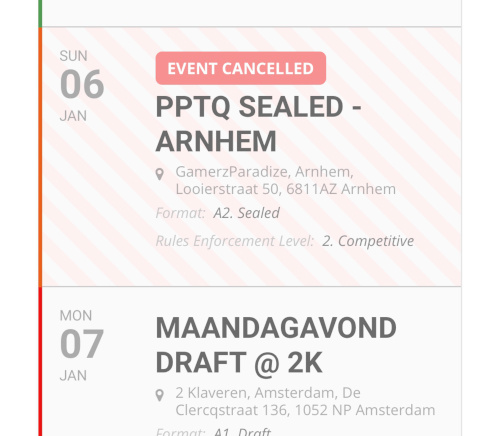
Je vindt deze optie als je een event edit via het Event Management Dashboard (het event moet gepubliceerd zijn om hier bij te kunnen). Helemaal onderaan (net boven de knop "update event") vind je de optie om een event te cancelen.
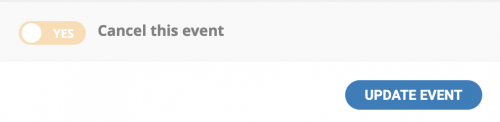
Als je elke week hetzelfde evenement organiseert is het wellicht handiger om het event automatisch te laten herhalen.
Bij het aanmaken van een event via het formulier heb je wat eenvoudige opties om het event te laten herhalen op de kalender.
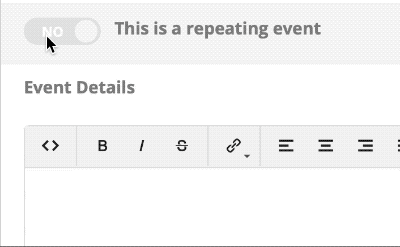
"Gap between repeats" kun je gebruiken als je bijvoorbeeld elke twee weken een event wilt herhalen.
"Number of repeats" is echt het aantal herhalingen, dus 2 herhalingen betekent dat er in totaal 3 evenementen op de kalender staan.
Wil je nog geavanceerder je evenementen herhalen? Bijvoorbeeld elke eerste donderdag van de maand? Kijk hiervoor bij de geavanceerde opties.
LET OP: herhalende evenementen zijn enigzins complex in combinatie met RSVP. Het kan wel, en werkt prima voor een reeks evenementen die 100% doorgaat (verderop wordt de werking hiervan uitgelegd). Het annuleren van een enkel event in een reeks waarin ook de inschrijvingen per event worden bijgehouden is echter lastig.
Bij events met RSVP is het makkelijker om het eerste event te dupliceren (zie de geavanceerde opties).
Een event afbeelding wordt het beste weergegeven als je een afbeelding gebruikt van 1000 x 288 pixels.
Als je een afbeelding hebt ingesteld, wordt deze op de webpagina van het event ook getoond als kopafbeelding boven het menu (waar normaliter de Untap banner staat). Als het formaat afwijkt zullen delen van de afbeelding wegvallen.
Het is niet nodig een afbeelding van de organisator of locatie toe te voegen. Deze staan al standaard ingesteld wanneer de organisator of locatie zijn geselecteerd op het event.
TIP: Gebruik je vaak dezelfde afbeelding? Als je een event dupliceert, hoe je niet elke keer de afbeelding opnieuw te uploaden. Dit scheelt vanzelfsprekend ook serverruimte. Kijk voor het dupliceren van evenementen bij de geavanceerde opties.
Problemen met de tekstopmaak ontstaan vaak doordat tekst gekopieerd wordt van andere webpagina's of vanuit opgemaakte documenten uit tekstverwerkingsprogramma's. Ondanks dat je daarin alleen de tekst ziet, wordt de opmaak omgezet in HTML-codes die op sommige vlakken kunnen conflicteren met de standaard opmaak van de kalender.
Vaak ziet de tekst er op de achtergrond er meer uit als dit:
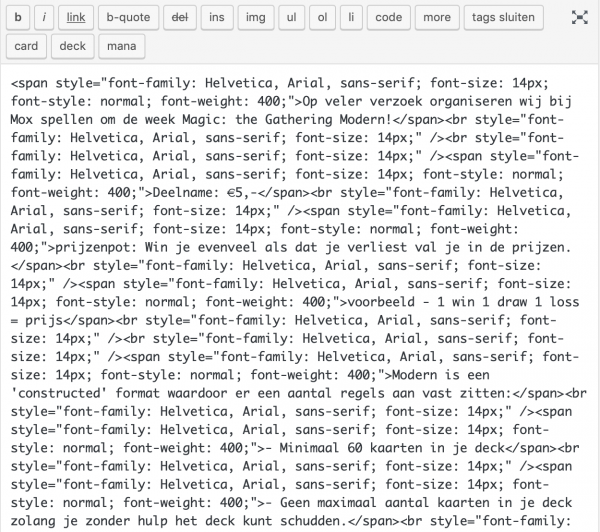
Mocht je problemen ondervinden, dan wordt aangeraden om de tekst te creëren in Windows kladblok (of Apple notities) en zoveel mogelijk zonder opmaak te kopiëren in het event. Het fijnslijpen kan dan in de editor van het event (wat kopjes dikgedrukt maken e.d.). Houd er rekening mee dat het soms beter is om de "tekst-terugloop" (of "word wrap") in kladblok uit te zetten; zodat zinnen niet op rare plaatsen worden afgebroken.
Onderaan het event staan een aantal Social Media knoppen, waarmee het event direct gedeeld kan worden.
Als je liever de URL deelt van het event (bijvoorbeeld voor het delen op Whatsapp), gebruik je het mail icoon. Je standaard e-mail programma opent een nieuwe mail met de URL naar het event. Dit kun je kopiëren om te delen.
RSVP – inschrijven via Untap
Inschrijvingen beheren kan soms tijdrovend zijn. Untap.nl probeert organisatoren hierbij te helpen. De RSVP-functionaliteit neemt vrijwel al het werk uit handen!
Het gebruik van de RSVP biedt een aantal voordelen voor zowel spelers als organisatoren:
Geen inschrijvingen meer bijhouden, dit betekent:
- Geen e-mails of forumberichten meer doorscrollen
- Geen aan- of afmeldingen over het hoofd zien
- Geen DCI-nummers meer verzamelen
Duidelijkheid voor spelers
- De maximale capaciteit en het nog beschikbare aantal plaatsen is real-time zichtbaar
- Een optioneel minimum aantal deelnemers weergeven om het event te kunnen starten
- Optionele automatische wachtlijst functionaliteit. Event vol? Schrijf in voor de wachtlijst en wordt toegelaten als deelnemers afzeggen.
Makkelijker inschrijvingen verwerken
- Download een .CSV bestand met alle namen, e-mailadressen en DCI-nummers van deelnemers
- Informeer deelnemers per mail over het event
- Creëer opbouw/hype!
Spelers kunnen zich aanmelden (en afmelden) met hun naam, e-mailadres en eventueel DCI-nummer. Ze ontvangen een bevestiging van aanmelden op het opgegeven e-mailadres. Je kunt bij het evenement aangeven hoeveel plekken er beschikbaar zijn. De aanmeldingen zijn zichtbaar op je dashboard en daar kun je ook een deelnemerslijst downloaden.
Het aanzetten van deze functionaliteit is heel eenvoudig. Onderaan het event submission formulier zie je de optie "Allow user RSVP capabilities for this event". Als je deze aanzet kunnen mensen zich al aanmelden, maar je krijgt ook een aantal extra opties. Daarover lees je in deze FAQ meer.
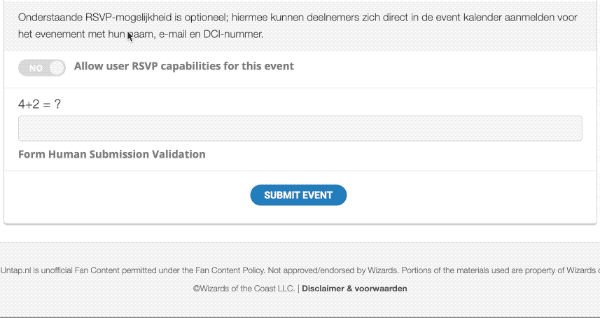
De maximale capaciteit en aantal inschrijvingen worden altijd getoond in de kop van het event en zal dus zichtbaar zijn op de kalender.
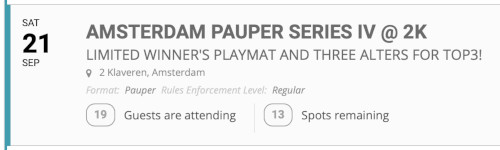
De opties om dit ook zichtbaar te maken in het uitgeklapte event vind je hieronder.
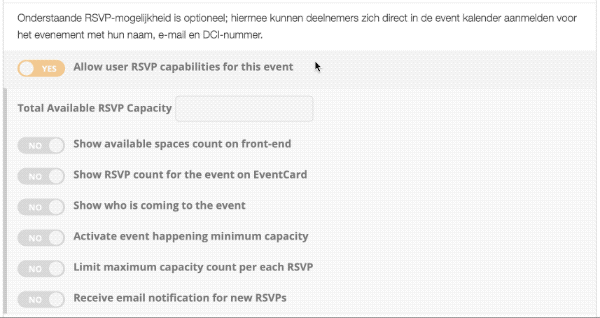
Total Available RSVP Capacity: Hier kun je het maximum aantal deelnemers invullen.
Show available spaces count on front-end: Kies of je het maximum aantal deelnemers wilt tonen op het evenement.
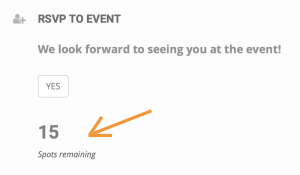 Show RSVP count for the event on EventCard: Kies of je het aantal inschrijvingen wilt tonen op het evenement.
Show RSVP count for the event on EventCard: Kies of je het aantal inschrijvingen wilt tonen op het evenement.
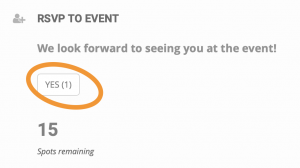 Show who is coming to the event: Toont de initialen van de ingeschreven spelers op het evenement, waarbij de volledige naam zichtbaar is als je er overheen scrolt.
Show who is coming to the event: Toont de initialen van de ingeschreven spelers op het evenement, waarbij de volledige naam zichtbaar is als je er overheen scrolt.
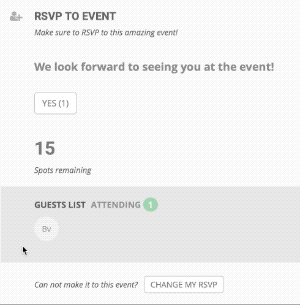 Let op dat spelers hier wisselend op kunnen reageren. Sommigen vinden het handig om te zien dat ze erbij staan als ze zich hebben ingeschreven (al krijgen ze ook een bevestigingsmail). Sommigen baseren hun inschrijving op de personen die zich al hebben ingeschreven. Anderen vinden het een inbreuk op hun privacy. Houd hier alsjeblieft rekening mee als je deze optie gebruikt.
Let op dat spelers hier wisselend op kunnen reageren. Sommigen vinden het handig om te zien dat ze erbij staan als ze zich hebben ingeschreven (al krijgen ze ook een bevestigingsmail). Sommigen baseren hun inschrijving op de personen die zich al hebben ingeschreven. Anderen vinden het een inbreuk op hun privacy. Houd hier alsjeblieft rekening mee als je deze optie gebruikt.
NB: Houd er rekening mee dat, als je de RSVP-functie gebruikt, het aantal inschrijvingen altijd zichtbaar is in de event-kop. Dit is ongeacht de hierboven gekozen opties. Houd hier dus rekening mee als je inschrijving via meerdere kanalen aanbiedt, zoals e-mail of een forum. Het aantal inschrijvingen dat hier getoond wordt zal dan "kunstmatig" lager zijn dan het werkelijke aantal. Potentiële nieuwe spelers zullen in hun toernooiselectie goedbezochte evenementen eerder kiezen. De promotie-werking van de RSVP-functionaliteit werkt het beste als het als enige inschrijfmethode wordt gehanteerd.
Jazeker. Houd er rekening mee dat dit waarschijnlijk alleen nuttig is als je de inschrijvingen volledig via Untap.nl laat verlopen. Het event zal tonen wat het minimale aantal inschrijvingen is dat nodig is om het event plaats te laten vinden (en zal aangeven of deze drempel gehaald is).
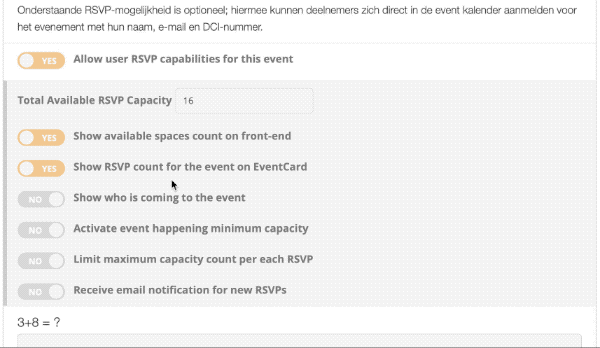
Activate event happening minimum capacity: Zet de optie aan en vul het minimale aantal spelers in dat benodigd is om het evenement door te laten gaan.
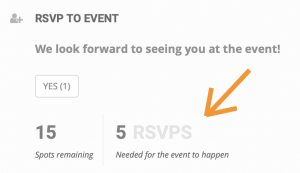
Er staat nog een optie onder de minimum amount, genaamd "Limit maximum capacity count per each RSVP". Deze optie kun je negeren. Het inschrijven staat standaard ingesteld op één speler per aanmelding.
Geavanceerde opties
Onderstaande opties geven nog meer mogelijkheden voor het inrichten van je evenementen! De opties zijn echter wat meer verscholen; namelijk op de WordPress back-end. WordPress is het platform waar deze website op gebaseerd is. De kalender is een stukje software dat draait op dit platform. Een van de opties van de kalender is om de basisfuncties voor eindgebruikers vorm te geven op de website (dit zijn dus het Submission Formulier en het Event Management Dashboard). Er kan echter meer! Deze opties zitten dus verscholen op de WordPress back-end.
Hoe benader ik de geavanceerde opties in de WordPress back-end?
Je kunt elk event apart benaderen op de WordPress back-end. Dit doe je door op het Event Management Dashboard het event te openen door op de titel te klikken. Je hebt vervolgens twee mogelijkheden om naar de backend te gaan: via het kleine “Edit” knopje vlakbij de titel, of via de “Edit Event” knop in de zwarte bovenbalk. Op een mobiele browser klik je in de zwarte bovenbalk op het potloodje.
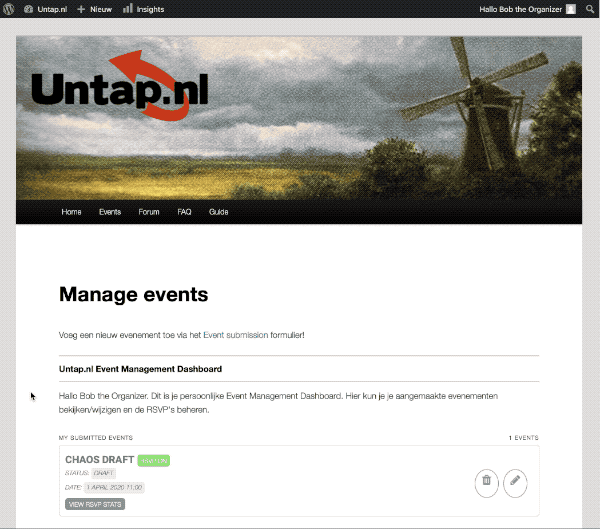
Als één geavanceerde optie handig is om te leren, is het dupliceren (kopiëren). Als je je event hebt vormgegeven met de juiste instellingen, afbeelding en tekst, is het makkelijker om deze aan te passen voor de volgende keer, dan het opnieuw te doen. Ook als je de RSVP functie gebruikt, is het vaak handig om het event met al je gewenste instellingen te kopiëren voor een volgende datum.
Ga op de back-end naar het event dat je wilt dupliceren. Je vindt de knop "Duplicate Event" rechts van de event beschrijving. Als je op een smal scherm aan het werk bent, zoals een telefoon, staat de optie wat verder naar beneden.
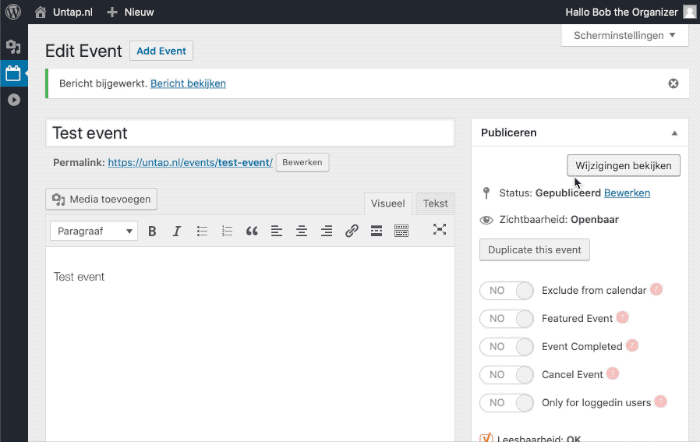
Je kunt het gekopieerde event bewerken zoals je gewend bent. Dit kan zowel op de back-end, als op je event management dashboard. Vergeet niet het woord (copy) uit de titel te verwijderen.
Let op dat je altijd eerst het event dupliceert en daarna gaat pas bewerken. Wijzigingen die je voor het dupliceren aanbrengt gaan verloren, omdat het oorspronkelijk opgeslagen event wordt gekopieerd.
Ja die zijn er. Ga op de back-end naar het event dat je wilt herhalen. Daar vind je meer opties voor het herhalen dan op het event submission formulier.
Een belangrijke optie voor flexibiliteit is "Repeat by". Je kunt, als je "Monthly" geselecteerd hebt, bijvoorbeeld kiezen uit:
- Day of the month: het evenement wordt herhaald op dezelfde datum in opvolgende maanden (dus elke maand op de 15e o.i.d.)
- Days of the week: het evenement wordt herhaald op een gekozen weekdag, waarbij extra opties de keuze geven uit welke week in de maand.
Zo zal een evenement dat de komende drie maanden moet plaatsvinden op de laatste donderdag van de maand er als volgt uit zien:
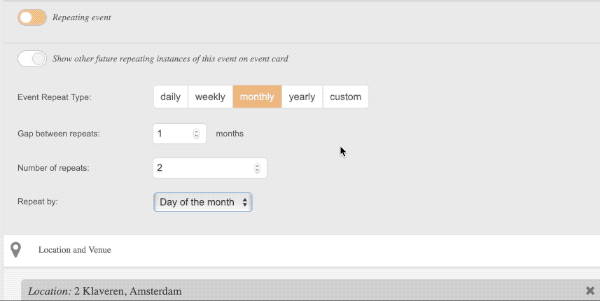
Je kunt zelfs je eigen data helemaal zelf toevoegen als je "Custom" selecteert. Deze optie kan tevens als check fungeren of je je de herhaling goed hebt ingevuld. In bovenstaand voorbeeld vond het event plaats op de laatste donderdag van april, met twee herhalingen in de maanden erop. Je ziet dat de data per regel worden weergegeven en je kunt daar zelf ook data aan toevoegen of verwijderen.
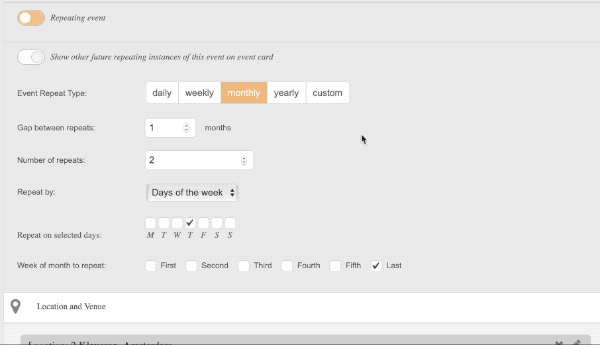
RSVP – de fancy opties
Ga op de back-end naar het event waarvan je de ingeschreven spelers wilt mailen. Wat verder naar onderen op de event-pagina vind je de RSVP opties. Onderaan deze opties staan een aantal grijze knoppen. Klik op het grijze envelopje. Kies in het pop-up window de optie "Email to Only Attending Guests"
Vergeet in je email niet te vermelden om welk event het gaat, dat wordt standaard niet opgenomen in de tekst.
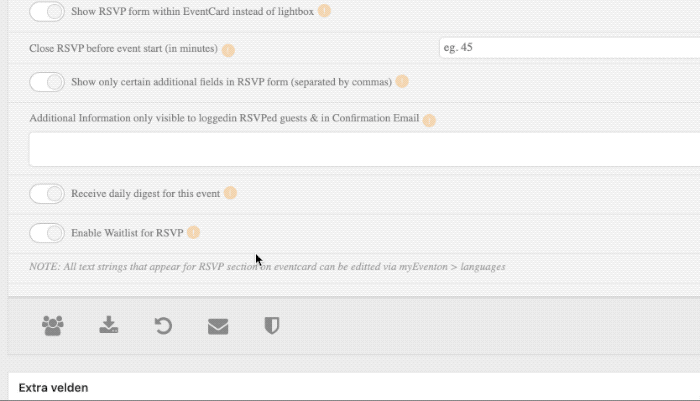
Andere opties voor het e-mailen zijn:
- Email Attendees List to Someone - Mail de deelnemerslijst naar iemand.
- Email Not-coming guest List to Someone - Mail de lijst met spelers die eerst hadden aangemeld, maar ondertussen hebben afgezegd naar iemand.
- Email to Only Attending Guests - Zoals boven aangegeven, kun je met deze optie een mail sturen naar alle deelnemers.
- Email to Guests not Coming to Event - Stuur een mail naar alle spelers die zich eerst hadden aangemeld, maar ondertussen hebben afgezegd.
- Email to all RSVPed Guests - Stuur een mail naar iedereen die zich op enig moment heeft aangemeld voor het event, ongeacht of ze zich reeds afgemeld hebben.
Dat kun je zelf bepalen. Er is een optie waarbij de inschrijving een vooraf bepaalde tijd voor de start van het event wordt dichtgezet. Vanaf dat moment kunnen spelers zich alleen nog maar afmelden.
Ga op de back-end naar het event waarvan je de inschrijvingen op een bepaald moment wilt dichtzetten. Scroll naar beneden naar de RSVP opties. Op een van de laatste regels kun je een tijd (Let op: in minuten) invullen die de inschrijving voorafgaand aan aanvang moet worden dichtgezet.
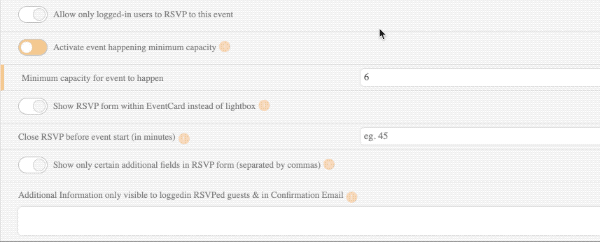
Voor het sluiten van een inschrijving op vrijdagavond 20.00 uur voor een event dat op zaterdagochtend 11.00 uur start, vul je dus "900" in (15 uur maal 60 minuten).
Vergeet niet het event op te slaan door op de blauwe knop "Bijwerken" te klikken.
Voor events waarvan je verwacht dat ze populair zijn, kun je de wachtlijst functionaliteit aanzetten.

Spelers kunnen zich, wanneer de volledige capaciteit benut is, inschrijven voor de "waiting list". Ze krijgen een bevestiging in de mail, met de melding dat ze pas toegang krijgen als er een plek beschikbaar komt. Zodra iemand zich afmeldt, krijgt de eerste op de wachtlijst een bevestiging van inschrijving via de mail.
Ga op de back-end naar het event waarvan je de wachtlijst wilt aanzetten. Scroll naar beneden voor de RSVP opties. De onderste in de lijst is "Enable Waitlist for RSVP". Vink deze aan. Er volgt een melding "Waitlist is empty!", maar dat klopt, dus die kun je negeren.
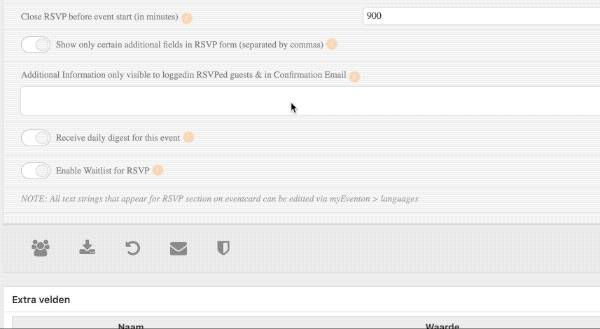
Vergeet niet het event op te slaan door op de blauwe knop "Bijwerken" te klikken.
Je kunt de wachtlijst functionaliteit ook gebruiken bij een repeating event met RSVP, ingericht zoals hieronder toegelicht. Voor deze functionaliteit wordt echter geadviseerd een los evenement in te richten met RSVP en wachtlijst, en vervolgens deze te dupliceren naar de gewenste data.
Let op: als er al deelnemers op de wachtlijst staan en je vergroot de capaciteit van je event, worden deze niet automatisch toegevoegd aan het event. Mocht je in een dergelijke situatie zitten, neem even contact op via events@untap.nl. Dan zetten we gelijktijdig de betreffende wachtlijst deelnemers over naar het event en verhogen we de capaciteit voor je.
Ja dat kan, maar onder voorwaarden. Vaak is het makkelijker om een event waarop je de RSVP hebt aangezet te dupliceren (hoe je dit doet vind je hierboven) en alleen de datum aan te passen.
Het is namelijk lastig om een enkele datum in een repeating event met RSVP te cancellen, mocht dat nodig zijn. Het wordt dus aangeraden om de optie alleen te gebruiken voor slechts een paar data waarvan je zeker weet dat deze doorgang vinden.
In onderstaand voorbeeld is een event aangemaakt voor maximaal 16 deelnemers, die we drie weken achtereenvolgend laten plaatsvinden:
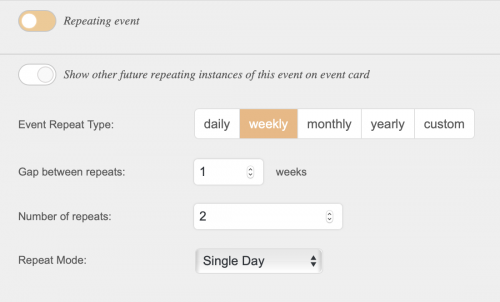
Vervolgens vink je de optie: "Manage available capacity separate for each repeating interval of this event" aan. Deze optie is alleen beschikbaar als je de opties voor herhalen reeds hebt opgeslagen.
Het totaal onder "Total Event RSVP capacity" moet het totaal zijn van alle evenementen bij elkaar. In dit geval is dat: 3 x 16 = 48. Daarnaast vul je per eventdatum de maximale capaciteit in.
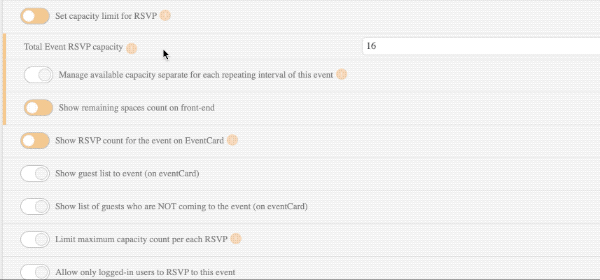
Je zou eventueel per datum een andere capaciteit kunnen invullen. De totaal capacity moet daarbij nog steeds een optelling zijn van de verschillende data.
Op je Event Management Dashboard kun je alleen zien wie voor welke datum heeft aangemeld in de CSV-file die je kunt downloaden. Daar staan de aanmeldingen op volgorde van aanmelding. De data zou je dus moeten sorteren of filteren in de file. Op de back-end kun je wel de aanmeldingen per datum zien (en als je ook de wachtlijst gebruikt, zie je daar ook per event wie er op de wachtlijst staat)
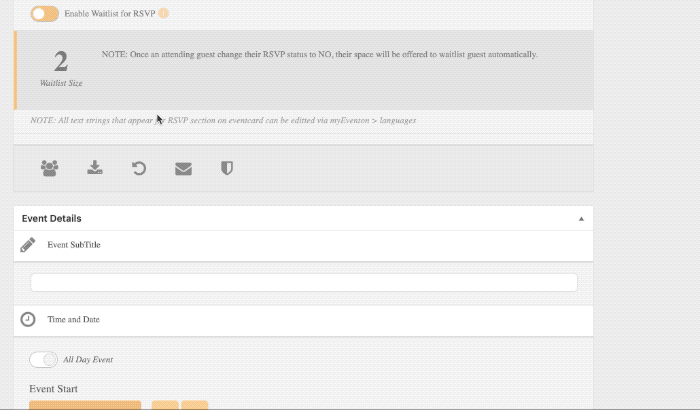
Staat je vraag er niet tussen? Stel ‘m gerust door een e-mail te sturen naar bob@untap.nl
Ga naar de Organizer Login pagina.